Techstream Software Crack Tools

. Hardware:. OR. FTDI Drivers Version: 2.12.16.0.
Techstream Software Key
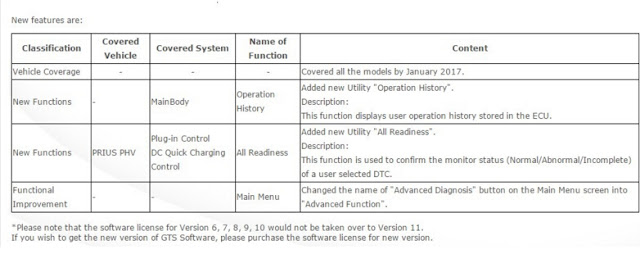
Compatible OS: Windows XP (32/64bit), Vista (32/64bit), 7 (32/64bit), Win 8, Win 8.1, Win 10. Latest Version of Java Runtime Environment (JRE) (Included with Software) 1.
Techstream 13 Crack Download
Begin by installing the Techstream software by clicking on 'Toyota Techstream10.10.018' from the main software folder. Type in any User and Company name, then click NEXT and INSTALL. When the installation is complete, click FINISH.
DO NOT LAUNCH THE APPLICATION YET. Now we'll activate it the software. Copy the 'IT3System.ini' file from the software folder over into 'C: Program Files (x86) Toyota Diagnostics Techstream Env '. When prompted, overwrite the preexisting file with the new one you are copying over. For Techstream to recognize the MINI-VCI Interface under Windows x64, the Registry has to be modified.
From the software folder, right click on the 'mvci-x64.reg' file and click 'merge' (You will be get a Windows confirmation). Now we need to install the FTDI drivers for the MINI-VCI Interface.
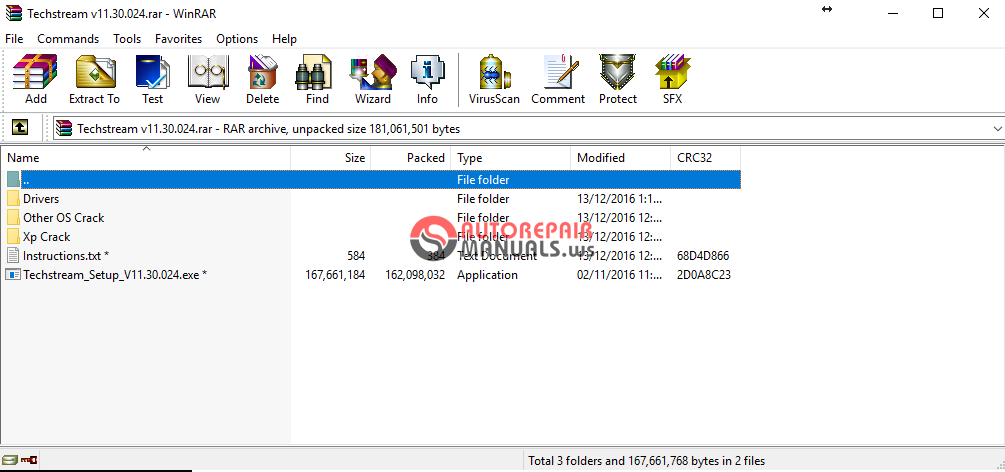
From the software folder, run the 'CDM21216Setup'. This Driver Setup will automatically install the correct drivers for your version of Windows. Plug in the USB cable. Windows will detect the interface and install the 2 FTDI drivers that we installed prior. Black and decker valve refacer manual. This may take a few minutes to finish. When it's complete, you should receive 2 notifications on the bottom right stating the USB Serial Port and USB Serial Converter are ready to use. Check: You can check if it was installed correctly by going to Control Panel Device Manager and locating: 'USB Serial Port (COMX)' in the 'Ports (COM & LPT)' root menu AND 'USB Serial Converter' in the 'Universal Serial Bus controllers' root menu 5.
From the software folder, we will copy the complete folder 'XHorse Electronics' and paste it to folder 'C: Program Files (x86)' When you're done, you'll have a copy of the 'XHorse Electronics' folder and its contents within 'C: Program Files (x86)' directory. Run the 'FirmwareUpdateTool.exe' from the 'C: Program Files (x86) XHorse Electronics MVCI Driver for TOYOTA TIS'. Click “Device Info”. NOTE: The firware tool may not work on Windows 8/8.1/10 (not required.
Only for checking) If you see all of the device information and the status is 'Connected', then it's ready to go. IMPORTANT: The Firmware Update Tool should NOT be used for anything, but checking that the device is connected and working properly. The firmware on this device cannot be updated and attempting to will damage it. Start Techstream from the Desktop shortcut. Chose your region, enter the dealer information (you can enter anything).
Go to Setup VIM Select menu and select the “XHorse - MVCI”. Connect USB Interface cable to your car’s OBDII interface, turn ignition on, then click “Connect to Vehicle” in Techstream. It will take a few moments to connect and you can proceed with selecting your vehicle.